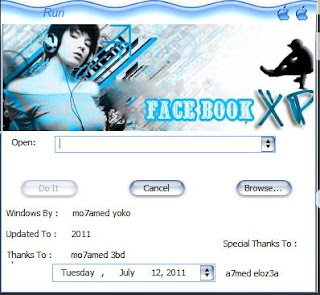Kemaren siang sampai sore saya habiskan untuk menginstall windows disalah satu komputer client warnet yang error. Tidak tau kenapa gak bisa diperbaiki lagi sehingga harus di install ulang. Masalahnya komputer tersebut tidak memiliki cd-rom , solusinya banyak sih untuk nginstall windows dengan kondisi komputer seperti ini, pasang cd rom atau bisa di coba install windows melalui usb flash disk. Dan yang tidak di anjurkan di bawa ke toko komputer buat di installin orang hehe.... (mending sendiri)
Penginstallan windows xp dari flash disk ini juga sangat berguna untuk menginstall windows xp di beberapa notebook yang memang tidak dilengkapi dengan cd-rom seperti seri mini notebook semacam Acer Aspire One. Memang bisa diakalin dengan menginstall menggunakan external cd-rom, tapi untuk lebih menghemat kita bisa mencoba menginstall windows dengan hanya menggunakan flash disk ( harga 60 rebu juga dapat 1 biji ).
Dengan perkembangan teknologi flash disk sekarang yang memiliki kapasitas semakin besar ,maka kita dengan mudah bisa menggunakan flash disk untuk menginstall windows . Berikut syarat2 yang harus di persiapkan.
1. Flash disk apa aja ( kalau bisa minimal 1GB ).
2. Komputer korban ( victim )
3. Komputer master , lengkap dengan cd-rom tentunya ( untuk membuat master flash disk )
3. CD windows xp ( asli atau palsu terserah )
4. Program untuk modul installasi
Setelah pernah pernik diatas sudah siap maka langkah selanjutnya memulai installasi windows xp dari flash disk. Langkah-langkahnya sebagai berikut :
1. Colok flash disk ke komputer master dan catat posisi drivenya , apakah di F:, G:, H:, O: dan sebagainya
2. extrak file2 yang diatas , USB_PREP8 dan PEtoUSB kedalam satu folder misalkan C:/usb ( hasil extrak file USB_PREP8 jadi 1 folder, copy smua file dah pindahkan ke folder C:/usb) demikian juga file PEtoUSB.
3. Siapkan cd instalan windows xp dan masukkan ke cd rom komputer master .
4. selanjutnya buka folder C:\USB yang sudah dibuat dan berisi file2 tersebut diatas.
5. Selanjutnya jalankan file bernama “usb_prep8.bat” lalu akan muncul sebuah windows command prompt berisi bermacam2 perintah
tekan sembarang tombol aja di keyboard.
6. Selanjutnya di layar komputer kamu akan muncul program PEtoUSB yang meminta untuk memformat flash disk kamu , klik start aja langsung.
7. Jika proses format sudah selesai, tutup program PEtoUSB ( jangan tutup windows command prompt usb_prep8.bat ) di layar akan muncul opsi-opsi dari 0 hingga 5.
8. Selanjutnya pilih opsi ke 1 untuk memilih sumber file installasi windows ( pilih drive cd rom kamu aja yang berisi cd installan windows ) atau juga bisa folder yang berisi file2 source instalasi windows.
9. Setelah diatas , akan diminta lagi memilih opsi dan pilih opsi ke 3 untuk mentukan dimana kamu mencolokkan flash disk kamu, kalau di drive E maka ketik e dan tekan enter.
10. Setelah tahap ini pilihlah opsi 4 untuk memulai proses pembuatan modul instalasi yang nantinya akan disalin ke flash disk secara otomatis. Jawab apa pun konfirmasi yang muncul dengan Y atau YES atau OK atau bentuk persetujuan lain. dalam proses ini akan memakan waktu yang cukup lama, proses pembuatan modul instalasi / pengcopyan file ke flash disk kamu ( mungkin lebih dari 15 menit )
yang sabar aja, setelah selesai sekarang kamu sudah memiliki flash disk yang bootable dan mampu menginstall windows secara langsung.
11. Cabutlah flash disk dari komputer master lalu colokkan ke komputer victim untuk memulai installasi, bootlah komputer kamu dari flash disk .
lalu dilayar akan muncul 2 opsi penginstallan, pilihlah opsi yang kedua dan proses penginstalan windows akan mulai berjalan.
 Install Windows Xp Dari Flashdisk
Install Windows Xp Dari Flashdisk